 Give your unloved DSLR or compact camera a new lease of life with a Wi-Fi SD card
Give your unloved DSLR or compact camera a new lease of life with a Wi-Fi SD card
In the age of smart phones with great cameras, our compact cameras and DSLR’s don’t always get the love they deserve, mainly because it’s harder to get the photos off in a hurry in our non-stop lives with social media being so prevalent. Some newer cameras have a built in Wi-Fi connections allowing you to access photos as and when required but if you have a slightly older or cheaper camera without that functionality, it can be more time consuming to remove the SD card, insert into a computer and then either email or message them to yourself, so we end up just using the closest camera to hand, our phone.
There are many options out there for Wi-Fi SD cards, and the prices have been coming down for quite some time now, but this Toshiba card has a few benefits that don’t seem to be available on some of the other cards I looked at before making my purchase. A 16 GB card can be had for around £16, but better value is the 32GB version for around £24.
One thing I really loved about this SD card is that it lets you look at the entire contents of the card and pull off any individual photos that you might want on your tablet or phone. It’s quick and simple to use and that means that you will definitely use the photos on your cameras more and more.
I personally use a Canon 60D and it’s been tucked away in a cupboard letting my iPhone 6S take over all of the camera duties of late, but with new born twins in the house demanding their photos be taken almost every few hours or so, it’s nice to be able to take even better shots than a phone will normally allow.
When I checked the Toshiba Flash Air website, it didn’t show the Canon 60D on its list of compatible cameras, but it did show other models within the cheaper range, so I thought it made sense to give it a try, and if it didn’t work I could of course just return it to Amazon.
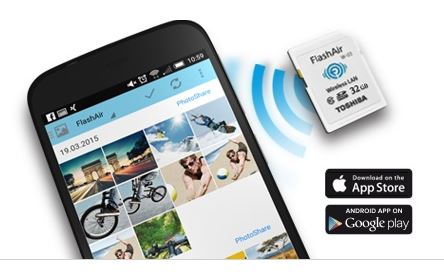
When it arrived, the procedure was simple, insert it into the camera and put it in photo view mode. The camera power then activates the Wi-Fi. Next download the FlashAir app for the relevant format’s store (IOS or Android) and install it on your phone or tablet (it’s nice to see they make a version for both devices). Search your Wi-Fi networks and a new one should be showing, with a FlashAir SSID, connect to it and then you can access the files on your camera instantly. You can also access the card content on a laptop or desktop computer over Wi-Fi as well. This would work well for a laptop if you are out and about, but it is probably just as easy to switch the card from camera to laptop or desktop.
Once you’ve accessed the app, you have the opportunity to change the Wi-Fi name that the camera transmits and the password for it. It’s worth noting that whichever tablet or phone you do this on, it becomes the default software to access and change any of the cards settings, and it is not possible to change settings from ANY other device. Worth bearing in mind if you were thinking of changing the settings on a device you may not always have with you.

You can also set the card to be able to access your Wi-Fi signal so it can throughout it to your phone/tablet. In order to do so you just select the relevant Wi-Fi from the list and enter the current password. This way, when accessing the card over its own Wi-Fi signal, you can still access the web in general and any web enabled features of the app too.

You can see the entire card contents and can click on specific photos to see a larger version on your phone or tablet screen, from here you can choose to download the photos or can pinch to zoom if required. Downloading can also be done from the card view and you can select as many or as few photos as you need to download. Once a download is requested, you can see the files being transferred. This moves a long at quite a nice pace and whilst it would ALWAYS be quicker to place the SD card in your computer to facilitate a transfer, if you only require a handful of photos and more importantly, you are on the move, then this is definitely a great option to have.
As mentioned above, there are many other Wi-Fi SD cards available but a lot of them only allow you to download the ENTIRE contents of your card to your phone/tablet, and that is rarely what you would need, you might want one or two pictures and time wise, the other option seems like a strange way to do things and of course could take up a lot of space on your devices (if you even have the spare capacity).
We’ve had this SD card for a few months now and the DSLR is getting a lot more use than it ever did in recent times. Having an iPad Pro, it means I can look at the photos in a nice large format and really see all of the detail captured.
If you want to give your SD card enabled camera a bit of extra life, you could do far worse than buying one of these cards.
You can order it here from Amazon.co.uk
You can order it here from Amazon.com (USA)

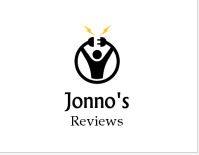


did it really work with Canon 60D?
LikeLike
Yes indeed. It’s the main memory card that we use in our 60D. In fact it hasn’t been out since we got it
LikeLike
thank you very much. i will get one now
LikeLiked by 1 person
Glad to have helped.
LikeLike
Sorry, this may be a dumb question, but I’m a bit of a newbie to this. I’ve just ordered a Flashair 64 to use with my 60D when we travel overseas. The idea of being able to share some of my “decent” DSLR photos on social media seems very handy. But does the Flashair card also save metadata such as location, similar to what the iPhone does with photos? One of the most annoying tasks, when I have a card full of holiday shots, is to remember where each one was taken!
LikeLiked by 1 person
Hi Peter.
thanks for your question, I’ll try to answer it the best I can. In tech nowadays, very few questions are dumb.
Regarding metadata saved per photos. This will be possible as long as the camera you are using it with has the ability to both track location and then save it to the photo metadata. Obviously, most smartphones do this but many older cameras ( like the Canon 60D I am still using) do not have this ability.
There are a few ways you can sort this though.
One option is to geotag the photos after you have finished your tip. websites such as GeoImgr (https://www.geoimgr.com/) will let you bulk tag photos on a memory card at some point after they’ve been taken. Whilst this can be a bit time consuming and tedious it was a workaround. There are also IOS apps (and I assume Android ones too) that allow you to run an app whilst you are taking photos and then upload that data to your editing apps which will, in turn, automate the tagging for you. I have never used them as I manually tag stuff in Lightroom myself for the occasions that I do use my DSLR (which is rare now as my iPhone X is so good)
A quick search on the app store found this (https://apps.apple.com/gb/app/geotag-photos-pro-2/id1008694552) but I am sure there are others out there…so feel free to have a good search
Hope this helped in some way, I’m still a big fan of the Toshiba card and it is still my card of choice in my Canon 60D
LikeLike